컴퓨터 화면 캡처할 때는 프린트 스크린을 많이 이용했습니다. 하지만 프린트 스크린의 경우 전체 화면이 다 나와서 아쉬운 부분이 많았습니다. 하지만 이제는 윈도우에 기본적으로 캡처 프로그램이 내장되어 있기 때문에 훨씬 더 편해졌습니다.
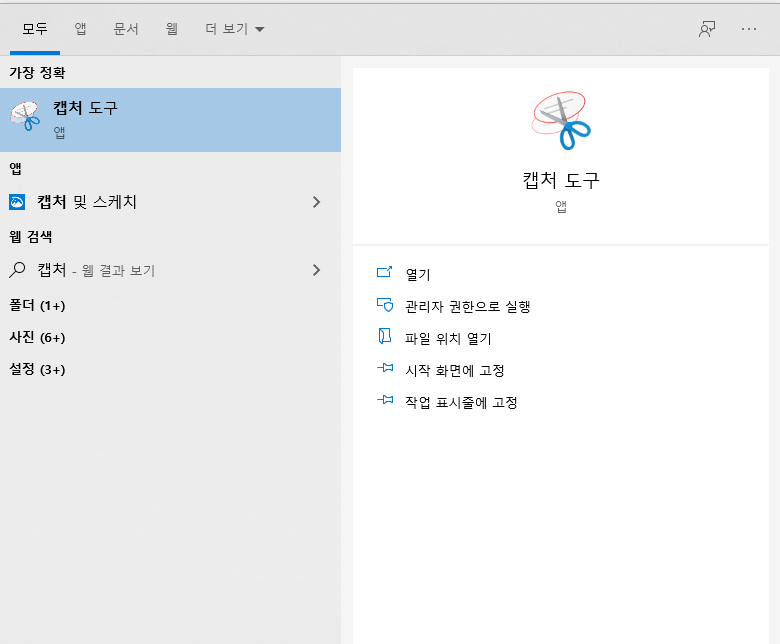
별도로 캡처 프로그램을 다운로드할 필요가 없고 단축키로도 간단하고 쉽게 사용할 수 있습니다. 어떻게 이용할 수 있는지 살펴보겠습니다.
윈도 10을 기준으로 하겠습니다. 하단의 검색하려면 여기에 입력하십시오에 캡처라고 입력하면 캡처 도구 앱이 바로 뜹니다. 클릭한 후 실행합니다.
캡처 도구를 실행하면 다양한 형태의 캡처를 할 수 있습니다. 자유형, 사각형, 창, 전체가 있습니다. 자유형과 사각형, 전체는 직관적으로 알 수 있지만 창은 무엇인지 딱히 감이 잘 오지 않습니다. 창은 활성화된 영역을 선택해서 지정할 수 있는 기능입니다.
형태를 선택한 후 새로 만들기를 누르면 본인이 원하는 화면을 캡처할 수 있습니다. 캡처 도구에는 캡처하기 편하라고 지연 기능이 있습니다. 지연 기능을 사용하면 바로 캡처가 되는 것이 아니라 5초까지 지연이 가능합니다. 설정한 시간이 지나고 난 뒤에 캡처를 할 수 있게 됩니다,
캡처된 이미지에서도 여러 가지를 작업할 수 있습니다. 메모를 하거나 형광펜으로 중요 표시를 할 수도 있습니다. 그림판 3D로 이동하면 더 많은 효과를 줄 수 있습니다.
캡처 도구 말고도 컴퓨터 화면을 캡처할 수 있는 단축키가 있습니다. Windows + Shift + S입니다. 캡처 도구와 기능적으로 별 차이가 없으니 둘 중 하나를 선택해서 사용하시면 되겠습니다.
'더힐스테이트' 카테고리의 다른 글
| 페이스북 이름 바꾸기 (0) | 2020.07.26 |
|---|---|
| 페이스북 탈퇴 방법 (0) | 2020.07.25 |
| 카카오톡 오픈채팅 하는법 및 만들기 (0) | 2020.07.23 |
| 유튜브 사이트 이용해서 영상 및 음악 다운로드 (0) | 2020.07.22 |
| 컴퓨터 노트북 키보드 안될 때 키보드 오류 해결 방법 (0) | 2020.07.21 |




댓글